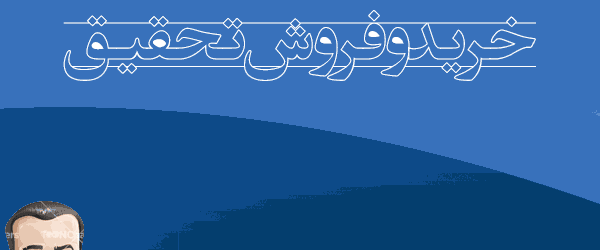|
ir-software
اول از همه به Device Manager برید و روی دستگاهی که میخواهید درایورش رو پیدا کنید (معمولا کنارشون علامت تعجب دارند) کلیک راست کنید. و گزینهی Properties رو بزنید.
این مرحله تمام. . لازم به ذکره که این سایت یکی از بزرگترین انبارهای درایور روی نت هست. نکته: وقتی کلید Search رو میزنید ممکنه به ظاهر در صفحه اتفاقی نیفته. اما اگر شما دقت کنید در سمت راست صفحه دو تا اسکرول بار خواهید دید (تصویر زیر)
حالا مثل تصویر بالا اسکرول بار سمت چپی رو به سمت پایین بکشید تا نتایج جستجو رو ببینید. (شکل زیر)
همون طور که در تصویر میبینید چند نتیجه برای درایور کارت گرافیک من پیدا شده، که شما باید به قسمت ورژن درایورها دقت کنید، در کل اگه چیزی از این ها متوجه نمیشید. معمولا بالاترین گزینه بهترین انتخاب است.
================================================== ============== در Device Manager روی دستگاه مورد نظر کلیک راست کنید و گزینهی ...Update رو بزنید،
و در پنجرهی جدید مسیر فایل دانلود شده رو انتخاب کنید و Next رو یزنید تا درایور دستگاه شما نصب بشه.
================================================== ==============
منبع انجمن سافت 98 موضوع مطلب : دانلود, پیدا, درایور ، با سلام http://20learn.com/engine/download.php?id=49
http://forum.gerdoo.net/G37/o-u-u-o-o-o-o-u-o-o-u-uoeo-o-o-u-o-o-u-o-o-uoeo-kmplayer-5117.html موضوع مطلب : آموزش, حذف, تبلیغات, نسخه, جدید, kmplayer در مورد علت مشکل می توان از ناسازگاری لودر ویندوز 7 با بایوس گفت تا دلایل دیگر.ولی برای حل این مشکل دو راه حل عمده وجود دارد: راه حل اول : تغییر تنظیم در بایوس 1- دستگاه را بوت کنید و وارد بایوس سیستم شوید.در PCها معمولا با زدن دکمه Delete و در لپتاپها با زدن دکمه F2 این کار صورت میگیرد. راه حل دوم : از طریق اجرای دستورات در بخش Repair ویندوز 7 1- دستگاه را با دیسک ویندوز هفت بوت کنید.البته اگر از محصولات گردو دارید، میتوانید از دی وی دی ریکاوری ویندوز 7 که به صورت بوتیبل است، استفاده نمایید و مستقیما به مرحله 4 بروید.
5-بعد از اجرای موفقیتآمیز دستور، سیستم را ریستارت کنید تا ویندوز بالا بیاید.اگر همچنان مشکل داشتید دواره مراحل بالا را انجام دهید و دستورات زیر را انجام دهید و بعد از هر دستور دکمه Enter را بزنید.
دوباره سیستم را ریستارت کنید.اکنون ویندوز ما مشکلی ندارد فقط احتمالا اکتیو نیست که از تاپیک زیر آخرین اکتیویتور Windows Loader را دریافت و اجرا نمایید. موضوع مطلب : سیاه, صفحه, ویندوز, 7, 8 ( ترفند شماره 1 )
تبدیل صفحه ی Start به صفحه ی اپلیکیشن ها در ویندوز 8.1
همان طور که می دانید در ویندوز 8 صفحه ای به نام صفحه ی استارت وجود دارد که حاوی اپلیکیشن های مختلفی است. برای دسترسی به نرم افزارهای نصب شده می بایست در صفحه ی Start نام آنها را تایپ نمود. اگر از این وضعیت راضی نیستید و ترجیح می دهید با ورود به صفحه ی استارت تمامی اپلیکیشن ها و نرم افزارهای نصب شده را مشاهده کنید، در ویندوز 8.1 راه حلی برای این امر اندیشیده شده است. در این ترفند نحوه ی انجام این کار را برای شما شرح می دهیم.
بدین منظور: در محیط دسکتاپ بر روی Taskbar راست کلیک کنید و Properties را انتخاب کنید. به سربرگ Navigation بروید. اکنون تیک دوگزینه ی Show the Apps view Automatically When I Go to Start و List desktop apps first in the Apps view when it’s sorted by category را زده و بر روی OK کلیک کنید. حال به صفحه ی Start بروید و تغییرات به وجود آمده را مشاهده کنید.
( ترفند شماره 2 )
نمایش جزئیات کامل در هنگام Copy یا Move کردن فایل ها در ویندوز
هنگامی که در ویندوز 8 مشغول Copy یا Move کردن یک فایل هستید پنجره ای برای نمایش این فرآیند پدیدار می شود که بیان گر میزان انتقال فایل است. در این پنجره اگر بر روی More detail کلیک کنید جزییات بیشتری از فرآیند انتقال نمایش داده می شود که شامل یک نمودار گرافیکی نیز می باشد. در این ترفند روشی را برای شما بازگو می کنیم که با انجام آن دیگر نیازی به کلیک بر روی More detail برای نمایش جزییات نیست و به طور پیش فرض این جزییات نمایش داده می شوند.
بدین منظور: کلیدهای ترکیبی Win+R را بزنید تا پنجره ی Run گشوده شود. عبارت regedit را وارد کرده و Enter بزنید. به مسیر زیر بروید: HKEY_CURRENT_USER\Software\Microsoft\Windows\Curre ntVersion\Explorer\OperationStatusManager حال در سمت راست بر روی متغیر EnthusiastMode دوبار کلیک کنید و Value data را به 1 تغییر دهید. اگر این متغیر وجود نداشت در فضای خالی راست کلیک کنید بر روی New رفته و (Dword (32-bit value را انتخاب کنید. EnthusiastMode را به عنوان نام این متغیر وارد کرده و پس از دو بار کلیک بر روی آن، Value data را 1 قرار دهید. کار تمام است و اکنون می توانید با Copy یا Move کردن یک فایل، این موضوع را بررسی کنید.
لازم به ذکر است برای بازگشت به حالت قبلی کافی است Value data را به 0 تغییر دهید.
( ترفند شماره 3 )
بازگردانی صفحه ی Start ویندوز 8 به حالت اولیه
در صفحه ی Start ویندوز 8 و 8.1 می توان اپلیکیشن هایی را حذف یا اضافه نمود. همچنین می توان چیدمان این اپلیکیشن ها را نیز تغییر داد. ممکن است شما تمامی کارهای یاد شده را انجام داده باشید ولی اکنون ترجیح بدهید به حالت اولیه ی صفحه ی Start بازگردید. انجام دستی این عمل بسیار وقت گیر خواهد بود. در این ترفند نحوه ی انجام این کار را برای شما بازگو می کنیم.
بدین منظور: به صفحه ی Start بروید و عبارت CMD را تایپ کنید. کلیدهای ترکیبی Ctrl+Shift+Enter را بزنید تا Command Prompt در حالت Administrator گشوده شود. دستور زیر را وارد کرده و Enter بزنید: del %LocalAppData%\Microsoft\Windows\appsFolder.itemda ta-ms دستور زیر را نیز وارد کنید و Enter بزنید: del %LocalAppData%\Microsoft\Windows\appsFolder.itemda ta-ms.bak در انتها نیز دستور زیر را وارد کرده، Enter بزنید تا عملیات به انتها برسد: Tskill explorer اکنون اگر به صفحه ی Start بروید مشاهده می کنید که این صفحه به حالت اولیه ی خود بازگشته است. دقت کنید این عمل غیرقابل بازگشت است، در نتیجه پیش از این کار، از انجام آن مطمئن شوید.
( ترفند شماره 4 )
غیرفعال کردن پیغام به روزرسانی ویندوز 8.1 در Store ویندوز 8
روش اول: کلیدهای ترکیبی Win+R را بزنید و عبارت gpedit.msc را در کادر Run وارد کرده و Enter را بزنید. مسیر زیر را دنبال کنید: Computer Configuration -> Administrative Templates -> Windows Components -> Store حال در سمت راست بر روی Turn off the offer to update to the latest version of Windows دوبار کلیک کنید تا وضعیت آن به Enabled تغییر کند.
روش دوم: بار دیگر کلیدهای ترکیبی Win+R را زده و این بار عبارت regedit را وارد کرده و بر روی OK کلیک کنید. به مسیر زیر بروید: HKEY_LOCAL_MACHINE\SOFTWARE\Policies\Microsoft\Win dowsStore حال در سمت راست بر روی متغیر DisableOSUpgrade دو بار کلیک کنید و عدد 1 را به عنوان Value data قرار داده و بر روی OK کلیک کنید. برای بازگشت به حالت اولیه کافی است عدد فوق را به 0 تغییر دهید. با انجام یکی از این دو روش پیام اطلاع رسانی به روزرسانی ویندوز دیگر نمایش داده نخواهد شد.
( ترفند شماره 5 )
خاموش کردن ویندوز 8.1 به شیوه ای جدید
در ویندوز 8.1 یک حالت جدید برای خاموش کردن رایانه درنظر گرفته شده است که در نوع خود جالب و آسان می باشد. این حالت به طور پیش فرض در محیط ویندوز مخفی است. در این ترفند نحوه ی دسترسی به این قابلیت را برای شما شرح می دهیم.
بدین منظور: ابتدا از طریق Computer به درایو C مراجعه کنید. اکنون وارد پوشه ی Windows و سپس وارد پوشه ی System32 شوید. اکنون فایل SlideToShutDown.exe را در این پوشه بیابید. بر روی این فایل راست کلیک کرده و از منوی Send to گزینه ی Desktop را انتخاب کنید تا میان بری از این فایل در دسکتاپ ایجاد گردد. حال در صفحه ی دسکتاپ بر روی این میانبر ایجاد شده، دوبارکلیک کنید. مشاهده می کنید که صفحه ای به نمایش درمی آید که از شما می خواهد ماوس را بر روی نوار مشخص شده برده، بر روی آن کلیک کرده و در همان حال نوار را به پایین صفحه بکشید. با این کار رایانه خاموش یا همان Shut down می گردد.
( ترفند شماره 6 )
انتقال آسان تصاویر از iPhone به کامپیوتر در ویندوز 8
وقتی شما به وسیله ی گوشی موبایل خود مشغول عکس برداری می شوید احتمالاً در انتها ترجیح می دهید این عکس ها را در رایانه خود ذخیره نمایید تا از حذف شدن ناگهانی آنها در موبایل به دلایل مختلف پیشگیری نمایید. اگر از گوشی موبایل iPhone بهره می برید حتماً می دانید برای انتقال عکس های این گوشی به رایانه در ویندوز 8 می بایست از نرم افزار iTunes استفاده نمایید. اگر در جایی هستید که به این نرم افزار دسترسی ندارید یا تمایل دارید بدون این نرم افزار عملیات انتقال عکس ها را انجام دهید، در ویندوز 8 راه حلی برای این موضوع تعبیه شده است. در این ترفند نحوه ی اجرای این کار را برای شما شرح می دهیم.
بدین منظور: ابتدا گوشی موبایل خود را به وسیله ی کابل به رایانه متصل نمایید. در ویندوز 8 وارد صفحه ی Start شوید. بر روی اپلیکیشن Photo کلیک کنید. در قسمت خالی صفحه راست کلیک کنید و در نوار پایین صفحه گزینه ی Import را بزنید. اکنون از فهرستی که نمایش داده می شود Apple iPhone را انتخاب کنید. کمی صبر کنید تا ویندوز عکس های موجود در گوشی موبایل را شناسایی کند. پس از اینکه عکس های گوشی به نمایش درآمد می توانید آنها را انتخاب کنید و از نوار پایین صفحه بار دیگر گزینه ی Import را بزنید تا عملیات انتقال آغاز گردد.
( ترفند شماره 7 )
نمایش دسکتاپ به جای صفحه ی Start پس از ورود به ویندوز 8.1
همانطور که می دانید در ویندوز 8 در صورت وارد شدن به ویندوز ابتدا صفحه ی Start نمایش داده می شود که سپس می توان به صفحه ی دسکتاپ رفت. اما قابلیتی به ویندوز 8.1 افزوده شده است که به وسیله ی آن می توان مستقیماً وارد دسکتاپ شد. در این ترفند نحوه ی فعال سازی این قابلیت را برای شما شرح می دهیم. لازم به ذکر است در گذشته ترفندی در خصوص ورود مستقیم به دسکتاپ در ویندوز 8 منتشر شده بود، اما این روش دارای مقداری پیچیدگی بود، اما اکنون می توان به آسانی این قابلیت را در ویندوز 8.1 فعال کرد.
بدین منظور: وارد صفحه ی دسکتاپ شوید و بر روی نوار تسک بار راست کلیک کنید. گزینه ی Properties را انتخاب کنید. سپس به سربرگ Navigation بروید. اکنون تیک گزینه ی Go to the desktop instead of Start when I sign in را زده و بر روی OK کلیک کنید.
( ترفند شماره 8)
عکس گرفتن از محیط ویندوز 8
بالاخره بعد از دو دهه کار با ویندوز، کارشناسان مایکروسافت تصمیم گرفتهاند تهیه تصویر از صفحه نمایش (PrintScreen) را ساده کنند. تا قبل از ویندوز 8 اگر میخواستید تصویری از صفحهنمایش تهیه کنید لازم بود دکمه Print Screen را زده و تصویر کپی شده در حافظه موقت را در برنامه دیگری چسبانده و آنرا ذخیره نمایید، البته در ویندوز 7 ابزار بسیار جذابی به نام Snipping Tools اضافه شده بود که این کار را ساده تر می کرد. اما در ویندوز 8 کار از این هم سادهتر شده است. از این پس کافی است تنها کلید ویندوز صفحهکلید (دکمهای که نشانه پرچم ویندوز بر روی آن حک شده) را گرفته و دکمه Print Screen را بفشارید تا بلافاصله تصویر صفحه? به صورت یک فایل گرافیکی PNG در پوشه تصاویرتان ذخیره شود. عین آب خوردن!
( ترفند شماره 9)
دکمه های میانبر در ویندوز 8
اگر دوست دارید تا مانند کاربران حرفهای در فیلمهای هالیوودی با زدن کلیدهای گوناگون کارهای دلخواه خود را انجام دهید کافی است تا فهرست ذیل را به خاطر بسپارید. (منظور از Win کلید ویندوز برروی صفحه کلید است که لوگوی پنجره برروی آن وجود دارد!)
Win + Tab: باز کردن Switch List سمت چپ Win + C: باز کردن Charms Bar سمت راست Win + I: رجوع به صفحه مهمترین تنظیمات Win + T: بازگشت به حالت رومیزی و حرکت بین پنجره های باز Win + Shift + .: داک کردن برنامهها به سمت چپ و راست Win + M: مینیمایز کردن همه برنامه ها و نمایش میزکار Win + Q: باز کردن بخش جست و جوی عمومی در ویندوز
( ترفند شماره 10)
دسترسی به تمامی بخشهای اصلی سیستم با یک کلیک
windows 8 one click 8 مرجع کامل ترفندهای ویندوز هشت Windows 8
اگر مایلید تا با یک کلیک ساده به بخشهای مهم و کاربردی سیستمی دسترسی پیدا کنید کافی است ماوس را بر روی گوشه پایین سمت چپ رابط کاربری مترو یا میزکار ویندوز حرکت دهید تا نمای بندانگشتی ظاهر شود، اما بجای زدن کلیک چپ، راست کلیک کنید. سپس در منویی که نمایش داده میشود با میانبری از گزینههای کاربردی مواجه خواهید شد که شامل خط دستور (Command Prompts)، برنامه مدیریت هارددیسک، و منوی سیستمی است.
( ترفند شماره 11)
پاک کردن سریع برنامهها
windows 8 fast uninstall 9 مرجع کامل ترفندهای ویندوز هشت Windows 8
به دنبال راهی سریع برای پاک کردن برنامههای نصب شده بر روی سیستم خود میگردید؟ کافی است تنها بر روی آیکن برنامه در محیط کاربری مترو راست کلیک زده و گزینه Uninstall را برگزینید. البته برای لغو نصب بعضی از برنامهها، به صفحه Programs and Features هدایت میشوید و از آنجاست که اقدامات بعدی را صورت خواهید داد. از طرف دیگر برای حذف برنامههای دانلود شده از فروشگاه ویندوز نیز مراحل کار بسیار ساده است. موضوع مطلب : ترفند, ویندوز, 8, 8.1
راههای پیدا کردن آدرس IP کامپیوترهای شخصی یا کلاینت: همان طور که می دانید منظور از کامپیوترهای کلاینت، اشخاصی هستند که برای مثال با آنها از طریقه یاهو یا MSNمسنجر، در حال چت کردن میباشید و یا از طریق ایمیل با هم در ارتباط هستید و آنها قصد دارند که IP شما را بدست آورند و بعد هر کاری که مایل باشند با سیستم شما انجام دهند که دیگر بستگی به نظر و فکر هکر و مهاجم مورد نظر دارد. برای مثال شاید وی بخواهد کامپیوتر شخص مورد نظر را هک کند و یا ببیند که آن سیستم قابل هک شدن هست یا نه. حتی ممکن است شما صرفا جهت یک شوخی (که هرگز توصیه نمیشود) به دوستان اطلاع دهید که قصد چنین کاری را دارید و با برنامههایNuker و Flooder ارتباط آن شخص را با اینترنت قطع کنید و یا سیستم دوستان را Crash کنید و یا شما مایل باشید بفهمید که دوست شما از چه شرکتی اشتراک گرفته است و بعد به دوستتان بگویید و او را غافلگیر و حیرت زده کنید و یا شاید توسط برنامههای موجود که به صورت اتوماتیک عملیات نفوذ به سیستم عامل ویندوز و سپس Account اینترنت سیستم هک شده را انجام میدهند بتوانید کلمات عبور و پسوردهای اینترنت کاربران این ویندوزها را بدست آورید( سیستمهای ویندوز 2000 و XP که دارای باگهای Dcom و Lsass میباشند)؛ و حرکتها و کارهای بیشمار دیگری که بسته به قدرت و تجربه، شما میتوانید از آنها استفاده کنید.( دقیقا مثل یک چاقوی تیز که با آن هم میشود میوه پوست کند و هم …) به هر حال اینکه بخواهید از کدام یک از این روشها استفاده کنید و چه قصدی از پیدا کردن IP شخص که با آن در حال چت کردن هستید دارید، به خودتان مربوط میشود، ولی من راههای بدست آوردن آدرس IP را برای شما توضیح میدهم تا بدانید این کار، تا چه حد امکانپذیر و عملی است. (جهت اطلاع آن دسته از کاربران که با این همه توضیح و تکرار و تاکید، باز هم از نصب فایروال بر روی سیستم خود سرباز میزنند و در این زمینه واقعا سهلانگاری و اهمال میکنند) یکی از بهترین روشها پیدا کردن IP کامپیوترهای کلاینتی که شما با آن از طریق چت در ارتباط هستید، و صاحب آن کامپیوتر در حال گپ و گفتگو میباشید، استفاده از دستور Netstat است. یکی از دیگر از روشهایی که زیاد برای اینکار مورد استفاده قرار میگیرد، استفاده از برنامه ProPort است. این برنامه یک ابزار مانیتوریگ است و به شما IPهایی را که با آنها در ارتباط هستید، نشان میدهد و اگر آن IP و کامپیوتر مربوطه به وسیله(Trojan) تروجنی آلوده شده باشد، اسم آن تروجن را هم به شما میدهد که شما با کلاینت آن تروجن، میتوانید به آن سیستم وصل شوید و کنترل کامل آن را از دور بدست بگیرید. پس میبینید که شما یا هر کس دیگری، با استفاده از ProPort در اصل هم IP کامپیوتر شخصی که با آن از طریقه PM در مسنجرها در ارتباط هستید، بدست میآورید و هم پورت باز مخصوص یک تروجن در آن سیستم را درصورت وجود داشتن، پیدا کردهاید. در حقیقت وقتی ما ProPort را باز میکنیم، در سمت راست برنامه، قسمت IP Active Connrction و پورتهایی که با آنها در ارتباط هستیم را میبینیم و اگر از هر IP، یک Resolve بگیریم که اینکار با گزینهای به همین نام در پایین برنامه ProPort است انجام دهیم،خواهیم دید که آن IP، مربوط به IP یک کامپیوتر سرور است، یا یک کامپیوتر شخصی. در واقع گزینه Resolve بر روی IPهایی که up هستند، عمل Reverse whois را انجام میدهد، یعنی از روی IP به دنبال (DNS (domain name server میگردد. برای مثال اگر روی IP،66،163،173،76 کلیک کنیم و گزینه Resolve IP را بزنیم، متوجه میشویم که این IP ، یک IP از سرورهای یاهو است، و برای مثال اگر از IP، 213،217،50،28 Resolve بگیریم، مشاهده میکنیم که مینویسد host name not found و این مشخص میکند که این IP، آدرس IP یک کامپیوتر کلاینت است، زیرا هیچ Host و Domain بر روی این کامپیوتر ثبت نشده است و اگر با پورت 5101 با این IP در ارتباط بودید، مطمئن باشید که این IP،مربط به IP کامپیوتر کسی است که با آن از طریق یاهو مسنجر در حال چت کردن هستید. در کل برنامه ProPort هم کار همان دستور netstat –n را به صورت گرافیکی و با امکانات بیشتر انجام میدهد. روشهای دیگری نیز مثل لینک دادن با برنامهIPStealer و Evil Http وجود دارد. راههای پیدا کردن آدرس IP سرورها و سایتها: یکی از روشهای ساده ولی موثر در بدست آوردن IP سایتها و کامپیوترهای سرور، استفاده از دستور Ping در Ms-Dos Prompt است، هر چند کار Ping، این است که با ارسال بستههای ICMP امتحان میکند تا متوجه فعال بودن آن سیستم در شبکه بشود، ولی میتوان برای پیداکردن IP سایتها نیز از این برنامه کمکی ویندوز استفاده کرد. برای دیدن آدرس IP یک سایت، به Ms-Dos Prompt بروید و دستور Ping Domain را تایپ کنید؛ که در این حالت آدرس سایتی را که میخواهید IP آن را بدست آورید مینویسید. برای مثال من برای پیدا کردن IP سایت آشیانه، دستور زیر را تایپ کردم و این نتایج را گرفتم: D:\>Ping www.ashiyane.com Pinging ashyane.com [66 .246 .85 .232] with 32 bytes of data: Reply from 66 .246 .85 .232 : bytes =32 time =771ms TTL =42 Reply from 66 .246 .85 .232 : bytes =32 time =671ms TTL =42 Reply from 66 .246 .85 .232 : bytes =32 time =640ms TTL =42 Reply from 66 .246 .85 .232 : bytes =32 time =831ms TTL =42 : Ping statistics for 66 .246 .85 .232 Packets : sent = 4‚ Lost = 0 (0% loss) ‚ Approximate round trip times in mili-seconds : Minimum = 640ms ‚ Maximum = 831ms ‚ Average = 728ms D:\> که در سطر اول، آدرس IP 66،246،85،232 داده شده است، که دقیقا آدرس IP سایت آشانه است. ضمنا دقت داشته باشید که در قالب یک هشدار عرض میکنم که برای تمامی سایتها ما میتوانیم از این دستور استفاده کنیم و اگر آن سایت Proxy یا فیلتر نداشته باشد، IP واقعی آن سایت را به همین راحتی به دست میآوریم. در ضمن با استفاده از دستور Ping شما میتوانید برای فهمیدن اینکه دوستتان در شبکه است یا نه، هم استفاده کنید. به این صورت که وقتی شما IP دوستتان را در هنگام چت کردن از روشهایی که ذکر شد به دست آورید، به آن IP به اصطلاح Ping کنید و اگر جواب گرفتید Reruest timed out و در آخر اگر جواب گرفتید: (100% loss)، آنگاه مطمئن باشید که ارتباط دوستتان با شبکه در آن لحظه قطع شده است و به اصطلاح Disconnect شده است، زیرا بستههای ارسالی از طرف کامپیوتر شما که با استفاده از دستور Ping ارسال شده است، را جواب نمیدهد. ولی این نکته در رابطه و برای سرورها گاهی اوقات عمل نمیکند و مثلا شما بعد از Ping کردن یک سایت و سرور آن، جواب Reruest timed out میگیرید، درصورتی که آن سرور به شبکه وصل است، و میتوانید سایت آن را مشاهده کنید. علت این موضوع نیز به دلیل این است که در آن سرور، سرویس Pinged فعال نیست و یا از یک Proxy قوی استفاده میکند.
در ضمن برای اینکه ببینید روترها در کدام شهر یا کشور قرار دارند میتوانید از وبسایت WWW.RIPE.NET استفاده کنید.که در قسمت RIPE Database آی پی مورد نظرتون را وارد میکنید و روی سرچ کلیک میکنید سپس صفحه ای برایتان باز میشود که تمام مشخصات IP و روتر را نشان میدهد. موضوع مطلب : ip, سرورها, سایتها, راههای, آدرس, کامپیوتر, شخصی, کلاینت روش های بدست آوردن IP سرورها و کلاینتها در این مقاله قصد داریم تا شما را با مبانی و اصول پایهای هکینگ (Hacking) آشنا کنیم. به عقیده ما تا زمانی که روشها و مفاهیم به درستی درک نشود، نمیتوان در مقابله با مهاجمین و نفوذگران، ایستا و پابرجا دست به مقابله زد. به عبارت دیگر تا زمانی که ندانیم دشمن چگونه عمل می کند و ابزار و سلاحهایی بکار میبرد، از چه نوع میباشد، در جهت استفاده بهترین استراتژی و راهکار ناتوان هستیم. در جنگها و نبردهای رزمی متعارف اینگونه است و مطمئن باشید چه در حال حاضر و چه در آینده، نبردهای کامپیوتری و مبارزه با مهاجمین، دست کمی از نبرد در یک صحنه واقعی نخواهد داشت. در حقیقت مهترین چیزی که برای نفوذ و هک کردن سایتها و سرورها و یا کامپیوترهای شخصی که به آنها کامپیوترهای کلاینت میگویند لازم است، پیدا کردن آدرس Public IP یا اصلی آن کامپیوتر است. کامپیوترهای سرور،کامپیوترهایی هستند که کارشان تامین و مبادله اطلاعات در شبکه است و نقش کامپیوترهای سرویس دهنده به PCها را ایفا میکنند؛ مانند کامپیوترهایی که سایتها را به وجود میآورند و از هارد خود، به عنوان(میزبان) Host سایتها استفاده میکنند و این سیستمها همیشه به شبکه وصل هستند، و یا به اصطلاح آنلاین (Online) میباشند. ولی کامپیوترهای کلاینت بر خلاف کامپیوترهای سرور که کارشان سرویس دهی است، کامپیوترهایی هستند که نقش استفاده کننده را ایفا میکنند. مانند هزاران کامپیوتر خانگی که در طول شبانه روز به شبکه وصل میشوند و از سایتهای مختلف بازدید و استفاده میکنند، و کلاً سیستمهای کاربران و استفاده کنندههای اینترنت محسوب میشوند، مانند افرادی که در شبکه به گپ و گفتگو میپردازند و یا به اصطلاح چت میکنند و غافل از اینکه در اینترنت و از طریقه همین چت سیستم، آنها قابل هک شدن میباشند. در این میان IP کامپیوترهایی که حالت سرور دارند، مثل سایتها و یا کامپیوترهایی که معمولا با روشی غیر از شمارهگیری Dial Up به اینترنت وصل میشوند، مانند خطوط کابلی DLS، همیشه ثابت است و تغییر نمیکند و البته این موضوع، خطر هک شدن این کامپیوترها را افزایش میدهد، ولی کامپیوتر های کلاینت که از طریق خط تلفن و استفاده از خطوط Dial Up برای وصل شدن به شبکه استفاده میکنند، هر زمان که آنلاین میشوند و به شبکه وصل میشوند، IP جدیدی از شرکت خدمات دهنده اینترنت یا همان ISP خود دریافت میکنند که این موضوع خطر هک شدن سیستمشان را پایین میآورد، چون هر زمان که ارتباطشان با شبکه قطع شود، یا به اصطلاح Disconnect شوند، به هنگام آنلاین شدن مجدد، IP جدیدی به آنها نسبت داده میشود. برای بدست آوردن IP خود هنگامی که در شبکه هستید به Ms-DOS Prompt بروید و تایپ کنید: IPConfig که به عنوان مثال این نتیجه را می گیرید: D:\>IPConfig Windows 2000 IP Configuration PPP adapter Fanoosak: : . Connection-specific DNS Suffix IP Address . . . . . . . . . . . . . . . . . . :64.86.128.59 Subnet Mask . . . . . . . . . . . . . . . . :255.255.255.255 Default Gateway . . . . . . . . . . . . . :64.86.128.59
همانطور که ملاحظه می کنید، در جلوی قسمت IP Address، من داده شده و این IP در این لحظه فقط متعلق به من است، و کامپیوتر من با این آدرس IP در شبکه شناخته شده است. شما علاوه بر دستور IP Config برای بدست آوردن IP سیستم خود در شبکه، میتوانید در ویندوزهای 9x و ME (ویندوز هزاره)، در قسمت Run دستور Winipcfg را تایپ کنید و نشانی IP خود را بدست آورید. بنابراین ما برای هک کردن یک سیستم، در ابتدا باید آدرس IP آن ماشین را بدست آوریم و سپس با اسکن کردن آن کامپیوتر و پیدا کردن پورتهای باز و حفرههای آسیب پذیر روی آن پورتها، به آن سیستم نفوذ کنیم. خب سوالی که ممکن است اینجا پیش بیاید، این است که هکرها و مهاجمین از چه راه و روشهایی میتوانند در آدرس IP یک کامپیوتر سرور یا کلاینت را بدست آورند؟ جواب این سوال بسیار ساده است. برای بدست آوردن IP سیستمهای سرور یا کلاینت، روشهای مختلفی وجود دارد که در پست های بعد، برخی از این روش ها را توضیح خواهم داد
منبع :دارد موضوع مطلب : روش های, IP, سرورها, کلاینتها
برای پیدا کردن شماره آی پی خود سه راه وجود دارد که من سه روش آن را میگویم:
موضوع مطلب : پیدا, ip, خود, اینترنت ترفند جالب اورجینال کردن ویندوز اکس پی توسط رجیستری اگر می خواهید ویندوزتان اورجینال باشد تا بتوانید از تمام امکانات آن استفاده کنید،مثلا بروزرسانی یا نصب برنامه هایی مانند ویندوز مدیا پلیر11، اینترنت اکسپلورر7،یا اسکین(پوسته) فارسی ویندوز که توسط مایکرو سافت عرضه شده و یا هر چیز دیگر، باید در وهله اول آن را به اصطلاح اکتیو(فعال) کنید و بعد دیگر مشکلی نخواهید داشت. اما برای اکتیو کردن ویندوز چه باید کرد؟ *اول از همه از منوی start گزینه Run را انتخاب کرده و عبارت Regedit را تایپ کرده تا وارد رجیستری ویندوز شوید و سپس در پنجره جدید مسیر زیر را دنبال کنید: HKEY_LOCAL_MACHINEMicrosoft>WindowsNT>CurrentVersion>WPAEvents *در سمت راست پنجره بر روی OOBETimer کلیک راست کرده و Modify را انتخاب کنید و در پنجره جدیدی که باز میشود،اولین مقدار 2تایی را به 00 (دو صفر) تغییر دهید و سپس با کلیک برروی دکمه OK پنجره رجیستری را ببندید. *مجددا از منوی Start و در گزینه Run عبارت Command را تایپ کنید. بدین طریق پنجره ای شبیه به Command Prompt باز میشود، دراین پنجره عبارت زیر را تایپ کنید: C:\Windows\system32\oobe\msoobe.exe/a پس از گذشت لحظاتی، پنجره ای با عنوان Windows Activate باز میشود. در این پنجره چک باکس کنار گزینه میانی را بردارید.(Yes,I Want to telephone a customer service represntative to activate windoes) در ادامه پنجره جدیدی که باز میشود بر روی Key Change Product کلیک کنید و در پنجره جدید این کلید را وارد کنید:B7R7P-J63JP-2J7VH-W3TDJ--PDP7T پس از وارد کردن کد فوق، بر روی دکمه Update کلیک و Wizard رو ببندید و سیستم رو ریستارت کنید. پس از راه اندازی مجدد سیستم، دوباره از منوی Start و در گزینه Run عبارت زیر را تایپ کنید: a/C:\Windows\system32\oobe\msoobe.exe در آخر پنجره ای باز میشود که در آن پیغام:exit windows is already activated. click ok to به چشم
میخورد، که این بمعنای اورجینال بودن ویندوز شماست. امیدوارم مورد توجه قرار بگیره.
منبع داره ولی از مطالب ذخیره خودم برداشتم ;) موضوع مطلب : ترفند, جالب, اورجینال, کردن, ویندوز, اکس پی, توسط, رجیستری, xp, win ترفندی برای افزایش سرعت اینترنت در ویندوز ایکس پی
موضوع مطلب : ترفندی, برای, افزایش, سرعت, اینترنت, در, ویندوز, ایکس پی, xp, win ساخت CD بوت تعمیر و بازیابی ویندوز 8ساخت CD بوت تعمیر و بازیابی ویندوز 8
در هنگام خرابی ویندوز و نگرانی بابت از دست دادن اطلاعات در صورت نصب مجدد، هیچ چیز بهتر از داشتن یک CD بوت نیست که بتواند ویندوز شما را تعمیر و بازیابی کند. در این مقاله، روش ساخت یک CD تعمیر (Repair Disc) در ویندوز 8 را با هم مرور میکنیم. این روش توسط خود امکانات ویندوز 8 انجام میشود و نیاز به هیچ ابزار یا نرم افزار اضافه ای ندارد.
روش کار: - در محیط ویندوز 8، کلید های Win+Q را بزنید تا وارد قسمت جستجوی ویندوز شوید. - عبارت recdisc را جستجو کنید و بعد از پیدا کردن ابزار، وارد آن شوید و روی Create Disc کلیک کنید. - یک CD خام را درون درایو قرار دهید. چند دقیقه طول میکشد تا اطلاعات رایت شود.
بعد از پایان کار، CD تعمیر و بازیابی ویندوز شما آماده است. با ماژیک CD روی آن بنویسید و آن را در جای مناسبی برای روز مبادا قرار دهید!
شاید دوست داشته باشید قبل از آنکه روز مبادا برسد، نحوه استفاده از این CD را یاد بگیرید. پس به این صورت عمل کنید:
- CD را درون درایو قرار داده و کامپیوتر خود را با آن بوت کنید. (مقالات زیادی در مورد تنظیم بایوس برای بوت از CD در بخش مقالات سایت سرزمین دانلود قرار دارد)
- بعد از بوت شدن سیستم توسط این CD ، از گزینه هایی که در بخش Advanced Options قرار دارند میتوانید برای تعمیر و بازیابی ویندوز خود استفاده کنید.
گزینه System Restore: توسط این گزینه میتوانید ویندوز را به حالت آخرین ذخیره System Restore بازگردانی کنید.
گزینه System Image Recovery: اگر از ویندوز خود Image گرفته باشید، میتوانید آن را با استفاده از این گزینه بازیابی نمایید. گزینه Automatic Recovery:
با انتخاب این گزینه، ویندوز به صورت خودکار به دنبال اشکالات میگردد و آنها را برطرف میکند. موضوع مطلب : تعمیر, ویندوز, 8, سریع, cd, بوت آخرین مطالب
آرشیو وبلاگ پیوندها آمار وبلاگ
امکانات دیگر |
|
کلیه حقوق این وبلاگ برای ir-software محفوظ است
|