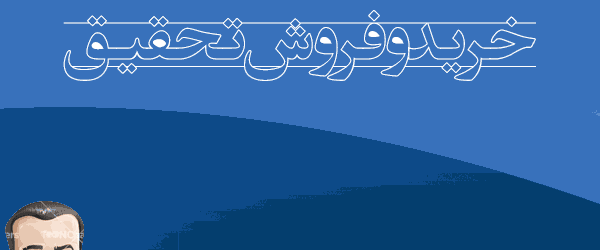|
ir-software نام افزونه:Simple Startup Password منبع سافت98 موضوع مطلب : رمز گذاری, پسورد, مرورگر, کروم NoScript
منبع انجمن سافت98 موضوع مطلب : افزونه, کاربردی, موزیلا, مرورگر
نام افزونه : BlockSite
https://addons.cdn.mozilla.net/storage/public-staging/3145/blocksite-1.1.8-fx.xpi
منبع انجمن سافت 98 موضوع مطلب : جلوگیری, صفحات, تبلیغاتی تقریبا هر کسی که صاحب کامپیوتر است و با آن به اینترنت متصل می شود اطلاعاتی را در مورد مفاهیم مربوط به امنیت دارا می باشد. اکثر مردم نگرانی هایی در مورد بدافزارها دارند و من دوست دارم اینگونه فکر کنم که تنها تعداد اندکی از کامپیوترها هستند که بدون برنامه آنتی ویروس و یا دیگر نرم افزارهای امنیتی مشغول به کار هستند. با تمام این اوصاف ابزارهای بسیار مهمی برای کامپیوترها وجود دارند که اکثر مردم هیچ گاه از آن ها استفاده نمی کنند حتی در صورتی که بدانند آن برنامه ها برای اجرای پایدار و ایمنِ یک سیستم ضروری هستند !
موضوع مطلب : ابزار, ویندوز چند نکته مهم برای هک نشدن در ویندوز هیچ کسی نمی تواند بگوید امنیت این سیستم 100% است یا بطور ساده امنیت مانند پیشگیری از بیماریست و می توان تاحد مطلوبی آن را بهبود بخشید ولی هیچ کسی نمی تواند 100% از مسئله هک شدن در امان باشد. در این مطلب سعی شده آموزش راه های افزایش امنیت در دنیای اینترنت برای کامپیوتر های خانگی و مصارف مشابه آن درج گرددد . 1. استفاده از جدیدترین نسخه ی ویندوز و در صورت استفاده از دیگر سیستم عامل ها، به روز بودن به نسخه نهایی آن 2. آپدیت کردن ویندوز از مهم ترین نکات 3. استفاده از دیواره آتشین (Firewall) و به روز بودن آن 4. فعال بودن فایروال ویندوز در کنار آنتی ویروس و فایروال نرم افزاری 5. دانلود فایل ها از سایت های معتبر 6. استفاده از وی پی ان و فیلترشکن ها در خیلی از موارد باعث هک شدن شما می شود 7. باز بودن پورت های اضافی و خاص در ویندوز 8. به هیچ عنوان از مرورگر اینترنت اکسپلورر استفاده نکنید 9. از یک پسورد برای تمام وب سایت ها و کمپانی ها استفاده نکنید <موارد دیگر را شما می توانید تکمیل نمایید>
موضوع مطلب : نکته, مهم, هک, نشدن, ویندوز اگر از بودن در دنیای مجازی بیم دارید و می خواهید اکانت فیس بوک، تویتر، گوگل و هرچه دارید را غیرفعال کنید تا نامی از شما در محیط مجازی نماند کافیست از این آموزش که دو سرویس قوی برای این کار را معرفی کرده ایم استفاده نمایید. لازم به ذکر است که اکثر سرویس های اینترنتی که شاید شما در آن اکانت داشته باشید غیرفعال سازی و یا حذف اکانت خود را در معرض دید نمی گذارند تا اقدام برای آن کمتر شود. برای نمونه در سرویس فیس بوک تا مدت های زیاد کاربران فکر می کردند راهی برای حذف اکانت وجود ندارد و فقط می توان آن را غیرفعال کرد. ولی با غیرفعال شدن اکانت در فیس بوک نام شما در لیست دوستان و برخی جاهای مشابه برای مدت ها می ماند ولی در حذف اکانت برای همیشه این مورد حل می شود. ولی حذف اکانت در تنظیمات فیس بوک وجود ندارد بلکه لینک مخصوص و آموزشهای مخصوص به خود را دارد که در دو سرویس زیر کامل مراحل را در هر سیستم توضیح داده است. سرویس اول JustDelete نام دارد که در آن می توانید سرویس مورد نظر را در بالا با تایپ نام آن یافته و در لیست زیر نسبت سخت و آسان بودن مراحل آن برای غیرفعال سازی و حذف را مشاهده کرده و با کلیک روی آن و طی مراحل اکانت خود را حذف نمایید. این سرویس دارای افزونه برای مرورگر و تولید اطلاعات دروغین نیز می باشد که برای مشاهده آن می توانید از زیر اقدام نمایید: سرویس بعدی AccountKiller نام دارد و همانند سرویس قبلی عمل می کند ولی امکانات آن مانند افزونه برای مرورگر یا تولید اطلاعات دروغین و فیک کم است ولی در مقایسه با سرویس اول دیتابیس و پایگاه داده وسیعی را دارا می باشد. برای مشاهده این سایت و انجام عمل غیرفعال سازی اکانت های مورد نظر روی دکمه زیر کلیک نمایید:
منبع : http://www.mehrdad32.ir/1979/how_to_delete_deactivate_web_accounts/
موضوع مطلب : حساب, اینترنتی, بصورت, آسان, حذف, غیرفعال مواقعی ممکن است برای شما پیش آمده باشد که بخواهید با استفاده از دستگاه Android و یا iPhone خود شروع به وبگردی کنید، اما اگر از طریق اینترنت سیمکارت خود بخواهید چنین کاری را انجام دهید، قطعاً هزینهی هر کیلوبایت برای شما ممکن است گران تمام شود. حتی اگر یکی از بستههای اینترنت را نیز خریده باشید باز هم محدودیت حجمی وجود دارد. در مقاله روبرو، با چند روش متداول که ممکن است کمی باعث میشود صفحات بصورت فشرده برای شما بارگذاری شوند، آشنا خواهید شد. چطور این قابلیت کار میکند؟ وقتی که شما بخواهید صفحهای را از طریق تلفنهمراه خود بارگذاری نمایید، مرورگر مستقیماً به سرور مورد نظر ارتباط برقرار میکند و در نتیجه صفحهی درخواستی شما را برایتان ارسال میکند. اپراتور تلفنهمراه شما نیز بعنوان یک شخص واسط تنها ترافیک را میان شما و سرور ارسال و دریافت میکند؛ و دقیقاً بابت همین کار از شما هزینه کم میکند. با فعال نمودن قابلیت Data Compression در مرورگر Google Chrome و یا Off-Road در مرورگر Opera، داستان کمی متفاوت خواهد شد. شما درخواستی را به یکی از سرورهای گوگل و یا اپرا ارسال خواهید کرد، آنها صفحهی مورد نظرتان را در سرور خود بارگذاری میکند، سپس آن را فشرده کرده و در نهایت برایتان ارسال میکند. این کار باعث میشود که شما حجم کمتری از اطلاعات را بارگذاری کنید. در رابطه با عکسهای موجود در یک صفحه نیز چنین اتفاق مشابهی میافتد. عکسهایی که در صفحه موردنظرتان وجود دارند، فشردهتر و با جزئیات کمتری در اختیارتات قرار داده میشود؛ چرا که اغلب در تلفن همراه، شما نیازی به رزلوشن بالا ندارید.
عملکرد و حریمخصوصی چگونه خواهد بود؟ اگر که ارتباط اینترنت شما سریع باشد، ممکن است که استفاده از این سرویسها، سرعت ارتباط شما را کمی کمتر کند؛ چرا که ارتباط شما مستقیم نیست. از طرف دیگر، اگر ارتباط شما کند است، این سرویس باعث خواهد شد که صفحات با سرعت بیشتری حتی برای شما بارگذاری شوند. در رابطه با حریمخصوصی هم بحثهایی وجود دارد؛ بطور مثال وقتی که شما درخواست بارگذاری صفحهای را میکنید، سرورهای گوگل و یا اپرا از صفحاتی که شما باز میکنید مطلع خواهند شد. از طرفی، هیچکدام از گوگل و یا اپرا از HTTPS پشتیبانی نمیکنند؛ بدین معنی که اگر میخواهید دسترسی به یک سایت امنی مثل وبسایت بانک خود داشته باشید، دیگر این وبسایت از طریق سرورهای گوگل و یا اپرا هدایت نخواهد شد و ارتباط شما با آن سایتها مستقیم خواهد بود. فعالسازی فشردهسازی اطلاعات در Chrome و Opera: برای فعال سازی این قابلیت در مرورگر Chrome (در Android، iPhone و یا iPad) کافیست که وارد منوی کروم شده و Setting را انتخاب کنید. گزینه Bandwidth Management را انتخاب کرده، پس از آن وارد Reduce Data Usage شده و آن را فعال نمایید.
برای فعالسازی این قابلیت در Opera، آیکون منو O را انتخاب کرده و سپس Off-Road Mode را فعال کنید.
چقدر صرفهجویی کردم؟ پس از فعالسازی این قابلیت، میتوانید میزان صرفهجویی در حجم دریافتی را مشاهده کنید. نحوه انجام این کار در مرورگهای مختلف، متفاوت است. مرورگر Chrome: وارد همان بخش Reduce Data Usage شده و به آمار داده شده توجه کنید.
منبع : http://www.gooyait.com/1393/04/14/reduce-data-usage-on-cellular-data.html
موضوع مطلب : چطور, هنگام, وبگردی, موبایل, میزان, استفاده اطلاعات, حداقل, برسانیم
یکی از بهترین اکستنشنها در نظر من! اگر جزو افرادی هستید که در آن واحد ممکن است بیش از 40 تب همزمان در مرورگر خود باز میکنید، پیشنهاد من استفاده از این افزونه است.
این اکستنشن به این شکل کار میکند که سیستم تببندی معمولی فایرفاکس را حذف کرده و یک سیستم درختی برای آن پیادهسازی میکند؛ سپس هر لینکی که از یک تب خاصی باز میشود، جزو فرزندان آن تب خواهد رفت. همچنین خود تب فرزند میتواند تبهای دیگری را جزو زیرمجموعه خود داشته باشد. اگر از اکستنشن قبل استفاده کردید، اما همچنان مشتاق اعمال تنظیمات شخصی بیشتری هستید، پیشنهاد ما استفاده از Tab Mix Plus میباشد. این اکستنشن به شما کنترل بیشتری در زمینه باز شدن تبها میدهد، بهنحوی که بتوانید موارد شخصی خود را در آن اعمال کنید؛ مثلاً صفحات جدید چگونه باز شوند؛ در صفحهی جدید و یا در یک تب جدید. البته این کمترین کاری است که این افزونه باری شما انجام میدهد!
آیا تا بهحال برای شما اتفاق افتاده است که صفحهای را برای بعد بوکمارک کنید، اما وقتی در آینده به آن مراجعه میکنید، با خطای 404 (عدم وجود صفحه) مواجه شوید؟ اینجاست که این اکستنشن به کمک شما میآید.
توسط این اکستنشن شما میتوانید که پس از علامتگذاری یک صفحه، آن صفحه را بصورت کامل دانلود کرده و در سیستم خود آ?شیو نمایید؛ با مراجعه بعدی، حتی اگر لینک صفحه خراب شده باشد، شما قادر به مطالعه آن خواهید بود، چرا که قبلاً این صفحه دانلود شده است! نرمافزار مدیریت دانلود تعبیه شده در خود مرورگر فایرفاکس، تنها اقدام به دانلود فایلها، متوقفسازی آن و نگهداری یک تاریخچه از دانلودهای شما را برعهده دارد، که معمولاً در بیشتر اوقات کفایت میکند. اما اگر بهدنبال مورد قدرتمندتری هستید، DownThemAll گزینه مناسب خواهد بود!
این اکستنشن علاوه بر کنترل دانلودهای معمولیتان، میتوانید برای آن مشخص کنید که –بر فرض مثال- تمامی عکسهای موجود در وبسایت را نیز برایتان دانلود کند! همچنین این اکستنشن باعث افزایش سرعت دانلود شما حداکثر تا 4 برابر میشود. این اکستنشن نیاز به توضیح زیادی ندارد؛ وبسایتهایی همانند YouTube که ویدیوهایی را در اختیار کاربر قرار میدهد که نمیتوان آنها را دانلود کرد، با استفاده از این اکستنشن میتوانید آنها را با بهترین کیفیت دریافت کنید. بصورت همیشگی وارد وبسایت موردنظر شوید، درصورتی که فایلی جهت دانلود در صفحه وجود داشته باشد، این اکستنشن بصورت خودکار آیکونش فعال خواهد شد.
برای همه ممکن است اتفاق افتاده باشد که وقت بسیار زیادی از زمان ما در وبگردیهای نامناسب تلف شود. توسط این افزونه شما میتوانید مشخص کنید که چهسایتهایی، چهزمانی و چگونه بلوک شوند. دارای انعطافپذیری بسیار خوبی است که بتوانید تمامی موارد را برحسب نیاز خود شخصیسازی نمایید.
یکی از معروفترین اکستنشن برای توسعهدهندگان وب و صد البته، یکی از مهمترین آنهاست! بخش Inspect Element الهامگرفته از این اکستنشن میباشد که بتوانید بصورت زنده، قسمتهایی از وبسایت را تغییر دهید.
این افزونه ممکن است برای مرورگرهای دیگر هم باشد، اما دارای ایراداتی هست که همچنان نسخه فایرفاکس آن، برتری کاملی نسبت به سایرین دارد!
منبع : http://www.gooyait.com/1393/04/17/best-7-extensions-of-firefox.html
موضوع مطلب : معرفی, افزونه, فایرفاکس نرم افزار NetLimiter نرم افزاری بسیار عالی برای کنترل و نظارت بر ترافیک شبکه و اعمال تغییرات و محدودیت ها در آن است. این نرم افزار توسط گروه Locktime Software تولید شده و در اختیار کاربران قرار گرفته است. با استفاده از این نرم افزار می توانید به طور کلی بر تمامی اعمال شبکه نظارت داشته باشید و فعالیت تمام نرم افزارهایی را که از اینترنت استفاده می کنند کنترل کنید. این نرم افزار این قابلیت را به شما می دهد که پهنای باند اینترنت موجود روی سیستم تان را میان نرم افزارهایی که از اینترنت استفاده می کنند به اشتراک بگذارید. همچنین شما امکان تعیین و محدود کردن سرعت دانلود و آپلود و نظارت بر سرعت های مربوط به هر نرم افزار را خواهید داشت. همچنین این نرم افزار با تمامی نسخه ها ویندوز مانند 2000، 2003، XP، Vista و Se7en در نسخه های 32 و 64 بیتی سازگار است. قابل ذکر است که این نرم افزار نمودار و سرعت پهنای باند مصرفی شما را به صورت زنده و همچنین به شکل روزانه، هفتگی، ماهانه و یا سالیانه بر اساس مصرف تان نشان خواهد داد و می توانید آن را ذخیره کنید یا در قالب فایل HTML مشاهده کنید. به این ترتیب حجم استفاده تان از اینترنت را می توانید در طول مدت زمان های مشخص مشاهده نمایید. علاوه بر آن می توانید تعیین کنید که مقدار استفاده از پهنای باند یک نرم افزار از یک مقدار معین بالاتر نرود. علاوه بر قابلیت های گفته شده NetLimiter دارای یک فایروال (Firewall) ساده ولی قدرتمند و کاربردی می باشد که با استفاده از آن به راحتی می توانید دسترسی برنامه ها به شبکه را کنترل کنید. در ادامه با شیوه کار و فعالسازی آن آشنا خواهیم شد. به این ترتیب نرم افزار NetLimiter این امکان را به شما می دهد که به طور کامل بر وضعیت شبکه و اینترنت سیستم خود نظارت کنید و کنترل تمامی پهنای باند مصرفی را در دست بگیرید.
همینطور که در تصویر بالا مشاهده می کنید، محیط نرم افزار از قسمت های مختلفی تشکیل شده که در هر قسمت می توانید به قابلیت های خاصی دسترسی داشته باشید. در زیر می توانید بخش های مختلف نرم افزار را مشاهده کنید :
در واقع این بخش را می توان Info bar نامید. در این بخش می توانید اطلاعاتی کلی را درباره وضعیت پهنای باند و نرم افزارهای استفاده کننده از آن را ببینید. در بخش بالای آن به شکل پر رنگ نام کامپیوتر شما درج شده است (برای مثال نام کامپیوتر من که MAHDI-PC است، در تصویر زیر مشخص است). در بخش UL Speed سرعت کنونی آپلود را مشاهده می کنید. در بخش DL Speed هم سرعت دانلود مشخص است. در بخش Applications تعداد کل نرم افزارهایی که تا کنون از اینترنت بر روی سیستم شما استفاده کرده اند، مشخص است. عدد روبروی قسمت Processes، تعداد پروسه هایی را که در حال اجرا هستند را نشان می دهد. در بخش Connections تعداد اتصالات و کانکشن های ایجاد شده توسط نرم افزارها، مشخص است. با کلیک بر روی گزینه Blocker می توانید فایروال و یا در واقع بلاک کننده کانکشن ها را فعال یا غیر فعال کنید. با کلیک بر روی گزینه Limiter می توانید سرویس محدود کننده سرعت را فعال یا غیر فعال کنید. با کلیک بر روی گزینه Stats می توانید ماژول مربوط به آمار برنامه را فعال یا غیر فعال کنید. با کلیک بر روی گزینه Create Filter می توانید برای شبکه خود فیلتر ایجاد کنید. مثلا با استفاده از این قسمت می توانید تعیین کنید که چه نرم افزارهایی با چه رنجی از IP و چه پروتکل هایی از شبکه استفاده نمایند. برای فعال کردن فایروال به شیوه زیر عمل کنید : بر روی گزینه Zones در نوار اطلاعات کلیک کنید. پس از آن با پنجره روبرو مواجه خواهید شد.
در حالت عادی فایروال در نرم افزار NetLimiter فعال است؛ ولی هنگامی که نرم افزاری بخواهد از اینترنت استفاده کند، از کاربر سوالی برای رضایت یا عدم رضایت دسترسی نرم افزار به اینترنت پرسیده نمی شود. برای حل این مشکل در پنجره باز شده تمام گزینه ها را از حالت Allow به Ask تغییر دهید و بر روی Save کلیک کنید.
پس از آن با پیغامی برای صدور اجازه دسترسی یا عدم اجازه مانند تصویر زیر ظاهر می شود که می توانید با انتخاب OK آن را تایید کنید.
بعد از انجام اینکار، هنگامی که نرم افزاری بخواهید از شبکه استفاده کند، پیغامی همانند تصویر زیر برای شما ظاهر می شود. در این صفحه توضیحاتی درباره برنامه اجرا شده و مسیر اجرای آن و هم چنین Local IP آن برای مشاهده مشخص است. در این بخش می توانید با انتخاب دکمه Allow به این نرم افزار اجازه دهید از اینترنت استفاده کند و در صورت عدم تمایل می توانید گزینه Deny را انتخاب نمایید.
هر بار که نرم افزاری بخواهد از اینترنت استفاده کند، این پیغام ظاهر خواهد شد؛ به همین دلیل ممکن است در بعضی مواقع و هنگام اجرای پروسه هایی که به طور دائم از اینترنت استفاده می کنند، شما مجبور باشید که چندین بار گزینه Allow و یا Deny را انتخاب کنید. برای حل این مشکل می توانید از گزینه Create Rule استفاده کنید. اگر مایلید نرم افزاری همیشه از شبکه بدون پرسیدن سوال استفاده کند، با زدن تیک Create Rule، گزینه Allow را انتخاب کنید، و همچنین اگر مایلید نرم افزاری هیچوقت از شبکه استفاده ننماید و هنگام اجرای آن سوالی نیز شما پرسیده نشود، با زدن تیک Create Rule، گزینه Deny را انتخاب کنید. توصیه میشود برای پروسه هایی مانند Firefox، Chrome، Internet Explorer، Opera، Yahoo Messenger، Internet Download Manager، ESET NOD32، SVChost و Sidebar و یا در کل تمام نرم افزارهایی که نیاز دارید به طور دائمی از اینترنت استفاده کنند، گزینه Create Rule و Allow را انتخاب نمایید.
در ضمن در صورتی که برای دادن اجازه یا عدم اجازه به نرم افزاری مشکوک هستید، می توانید با جستجوی اطلاعات آن در کامپیوتر و یا در اینترنت، تصمیم بهتری راجب به عملکرد خود بگیرید. دوباره به بخش Info bar بر می گردیم. با کلیک بر روی گزینه Permissions پنجره ای باز میشود که در آن می توانید برای کاربرانی که از کامپیوتر استفاده می کنند، سطح دسترسی تعیین کنید.
در قسمت Units می توانید واحد نمایش سرعت ها را در برنامه تعیین کنید. در این بخش سرعت ها به صورت بایت (B)، کیلوبایت (kB)، مگابایت (MB)، گیگابایت (GB)، کیلوبیت (kbits)، مگابیت (Mbits) و یا گیگابیت (Gbits) قابل دسترس هستند. برای کشور ما بهترین گزینه ها کیلوبایت و کیلوبیت میباشند. با کلیک بر روی گزینه Options، پنجره مربوط به گزینه ها و تنظیمات نرم افزار نمایش داده می شود که در آن به دلخواه خود می توانید نوع عملکرد نرم افزار را تعیین کنید تا بتوانید به شکلی مناسب از امکانات آن بهره بگیرید.
در بخش Layouts می توانید شیوه نمایش نرم افزار را مشخص کنید. انتخاب گزبنه های این بخش به نیاز شما بستگی دارد؛ ولی پیشنهاد میشود گزینه Full و یا Main انتخاب شود. با انتخاب Custom هم میتوانید شیوه نمایش بخش ها را به دلخواه مشخص کنید. گزینه های موجود در این بخش همانطور که در تصویر مشخص است، به ترتیب Main، Compact، Full و Custom می باشند. اکنون به بررسی بخش اصلی نرم افزار یعنی بخش میانی آن می رسیم. در این بخش می توانید نرم افزارهایی را که از اینترنت استفاده می کنند را مشاهده کنید.
همانطور که مشخص است در بالای این بخش 4 گزینه All، Online، Offline و Hidden مشخص است. در زیر می توانید توضیحات مربوط به هر یک را مشاهده کنید : All : با انتخاب این گزینه، تمام نرم افزارها و پروسه هایی که تا کنون از اینترنت استفاده کرده اند، در لیست نمایش داده خواهند شد. Online : با انتخاب این گزینه، فقط نرم افزارها و پروسه هایی که قبلا از اینترنت استفاده کرده اند و یا هم اکنون در حال استفاده می باشند و همچنین در حال اجرا هستند، در لیست نمایش داده می شوند. Offline : با انتخاب این گزینه، فقط نرم افزارها و پروسه هایی که قبلا از اینترنت استفاده کرده اند ولی در حاضر اجرا نمی باشند، در لیست نمایش داده می شوند. Hidden : با انتخاب این گزینه، نرم افزارها و پروسه هایی که به عنوان مخفی انتخاب شده اند، در لیست نمایش داده می شوند. نرم افزارها و پروسه هایی که در این بخش لیست شده اند دارای توضیحاتی مانند Title، DL Speed، DL Limit، Incoming Blocker، UL Speed، UL Limit و Outgoing Blocker می باشد. در زیر هر یک به طور مجزا توضیح داده شده است : Title : نام و عنوان نرم افزار. DL Speed : سرعتی که در حال حاضر پروسه با آن در حال دریافت از شبکه میباشد. DL Limit : وضعیت محدودیت دریافتی پروسه و سرعتی که برای استفاده (دریافت از) شبکه برای آن پروسه تعیین شده است. Incoming Blocker : وضعیت مربوط به بلاکر (فایروال) فعالیت های ورودی. UL Speed : سرعتی که در حال حاضر پروسه با آن در حال ارسال به شبکه میباشد. UL Limit : وضعیت محدودیت ارسالی پروسه و سرعتی که برای استفاده (ارسال به) شبکه برای آن پروسه تعیین شده است. Outgoing Blocker : وضعیت مربوط به بلاکر (فایروال) فعالیت های خروجی. یکی از کاربردهای مهم این نرم افزار که در مقدمه نیز ذکر شد، این است که می توانید برای دریافت و ارسال پروسه ها در شبکه محدودیت تعیین کنید تا بیشتر از حد مجاز استفاده نکنند. در ادامه شیوه انجام این کار را با هم بررسی می کنیم. برای تعیین محدودیت در سرعت دانلود، روبروی اسم پروسه تیک DL Limit را انتخاب کنید و بر روی عدد روبروی آن کلیک کنید تا پنجره زیر برایتان نمایش داده شود.
در این پنجره باید سرعت مورد نظرتان برای محدود کردن برنامه را انتخاب کنید و همچنین گزینه Enabled را برای فعالسازی آن در حالت انتخاب درآورید. برای مثال اگر در این بخش سرعت 50 کیلوبایت را وارد نمایید، هیچگاه نرم افزار نمی تواند با سرعت بالای 50 کیلوبایت در ثانیه از اینترنت اطلاعات را دریافت کتد. سپس بر روی Save کلیک کنید.
برای برداشتن این محدودیت می توانید تیک روبروی عنوان پروسه در قسمت DL Limit را بردارید. اگر بخواهید پروسه مورد نظر را از لحاظ سرعت ارسال اطلاعات محدود کنید، باید روبروی عنوان پروسه تیک مربوط به UL Limit را انتخاب کنید و بر روی عدد روبروی آن کلیک کنید تا پنجره زیر باز شود.
در این پنجره باید سرعت مورد نظرتان برای محدود کردن برنامه را انتخاب کنید و همچنین گزینه Enabled را برای فعالسازی آن در حالت انتخاب درآورید. برای مثال اگر در این بخش سرعت 30 کیلوبایت را وارد نمایید، هیچگاه نرم افزار نمی تواند با سرعت بالای 30 کیلوبایت در ثانیه اطلاعات را به اینترنت ارسال کنید. سپس بر روی دکمه Save کلیک کنید.
برای برداشتن این محدودیت می توانید تیک روبروی عنوان پروسه در قسمت UL Limit را بردارید. پس از پشت سر گذاشتن بخش اصلی به قسمت مربوط به اطلاعات پروسه می رسیم.
با انتخاب یک پروسه از لیست، اطلاعات آن در بخش Info View در سمت راست نرم افزار نمایش داده میشود. در قسمت Path، مسیر اجرای نرم افزار و یا پروسه مشخص شده است. بخش Description، توضیحات پروسه یا نرم افزار را مشخص میکند. در بخش Version نسخه نرم افزار مشخص است. و در آخر روبروی بخش Company شرکت سازنده نرم افزار نوشته شده است. در قسمت Rule List توضیحات مربوط به محدودیت های ایجاد شده برای پروسه مشخص است که می توانید آن را ویرایش کنید (حذف یا اضافه). در قسمت Toolbox هم می توانید با کلیک بر روی گزینه Kill Connections، تمامی اتصالات ایجاد شده توسط این پروسه را قطع کنید. در نهایت به یکی از بخش های جالب و البته کاربردی نرم افزار می رسیم. همینطور که مشاهده می کنید در قسمت پایین نرم افزار چارتی مشخص است که به صورت زنده وضعیت استفاده از اینترنت را به شما نشان می دهد. در چارت اول وضعیت کلی نمایش داده می شود. در چارت دوم می توانید مشخص کنید که برای مثال فقط وضعیت دانلود یا اپلود و یا هر دو نمایش داده شود.
با خواندن این مطلب تقریبا تمامی کاربردهای مهم این نرم افزار برای شما مشخص می شود و می توانید به راحتی از امکانات آن استفاده کنید. به هر حال در این میان اگر از طرح رنگ آن نیز خوشتان نیامد می توانید از پنجره Window و بخش Color Scheme می توانید ترکیب رنگ مورد نظرتان را انتخاب کنید.
این نرم افزار یک ابزار بسیار مفید برای مدیریت بر روی شبکه و سرعت های واقعی ارسال و دریافت توسط پروسه ها می باشد. امیدوارم که با استفاده از این مقاله توانسته باشید به خوبی از این نرم افزار استفاده کنید. در صورتی که نظری درباره نرم افزار و امکانات دیگر آن دارید، آن را با ما در میان بگذارید.
موضوع مطلب : آموزش, کار, نرم افزار, NetLimiter, مدیریت, پهنای باند, سیستم
آشکار است که اگر کامپیوترتان با فشار دکمه پاور روشن نشود? آنگاه هیچ نرمافزاری نمیتواند به شما کمک کند. بنابراین? باید کیس را باز کرده و فرآیند عیبیابی سختافزاری را شروع کنید . غیرضروریها را حذف کنید: اگر کامپیوتری روشن نشود? اولین کاری که میکنم این است که همه قطعات غیرضروری سیستم را قطع یا حتی به صورت فیزیکی خارج میکنم. این مرحله شامل این موارد است: کارتهای PCI? ISA و PCI Express – همه چیز به جز کارت گرافیک باید خارج شود (ولی اگر یک کارت گرافیک آنبرد دارید که میتوانید از آن استفاده کنید? در این صورت کارت گرافیک را نیز خارج کنید). از جمله کارتهایی که باید قطع شوند میتوان به کارت صدا? کارت شبکه? مودم و کارتهای رابط اضافی اشاره کرد. شاید تصور کنید بعید است که یکی از این کارتها عامل خرابی باشند اما همین هفته گذشته یکی از کامپیوترهای قدیمی من به دلیل نقص عملکرد کارت شبکه روشن نمیشد. کارت شبکه را خارج کردم و همه چیز درست شد. دیسکهای سخت – تنها لازم است برق آنها را قطع کنید. درایو سی دی – باز هم فقط کابل برقش را بکشید. پس از این کارها? دوباره دکمه پاور را فشار دهید. آیا فعالیتی مشاهده میکنید؟ آیا روی مادربوردتان یک چراغ پاور وجود دارد؟ اگر چراغ پاور مادربورد به طور ضعیفی روشن میشود اما سیستم بالا نمیآید? احتمال دارد که ایراد از خود مادربورد یا منبع تغذیه باشد. در کامپیوترهای قدیمی پیش میآید که یکی از خازنهای مادربورد ترکیده و مایع درون آن به بیرون نشت کند و باعث اشکالاتی از این دست شود. نگاهی به گوشه و کنار مادربورد خود بیندازید و ببینید که آیا میتوانید نشانهای از یک خازن متورم بیابید – ممکن است بالای آن باز شده باشد? شاید مایعی قهوهای رنگ روی مادربورد ببینید یا ممکن است خازن تنها اندکی باد کرده باشد : اگر نشانهای که حاکی از مشکلات خازنها باشد پیدا نکردید? آنگاه باید منبع تغذیه را بررسی کنید. بررسی یک منبع تغذیه معیوب:
منبع تغذیه در کنار هارد درایو و فن یکی از قطعاتی است که زیاد دچار مشکل میشود و مشکلات آن یا ناشی از فن داخل خود منبع تغذیه است و یا باز هم خازنها دچار مشکل شدهاند. در هر صورت? تحت هیچ شرایطی نباید اقدام به تعمیر یک منبع تغذیه معیوب کنید – تنها گزینه ممکن تعویض آن است. حتی اگر به ظاهر خراب باشد? باز هم احتمال بسیار زیادی وجود دارد که ولتاژ بالایی داخل آن ذخیره شده باشد. توصیه نمیکنم که یک مولتیمتر بردارید و منبع تغذیه را امتحان کنید.
دو راه برای شناسایی یک منبع تغذیه معیوب وجود دارد. یکی استفاده از یک منبع تغذیه یدکی است و دیگری نصب همین منبع تغذیه روی یک کامپیوتر دیگر. اگر یک منبع تغذیه یدکی دارید? قطعه فعلی را درآورده و قطعه یدکی را جایگزین آن کنید. اگر یک کامپیوتر یدکی دارید? منبع تغذیهاش رو درآورده و منبع تغذیه مشکوک را روی آن امتحان کنید. مشخص است که به این ترتیب اگر اشکال از منبع تغذیه باشد به مسئله پی خواهید برد. به منظور جلوگیری از نتیجهگیری اشتباه? مطمئن شوید که همه لیدها را متصل کردهاید. مادربوردهای جدید علاوه بر فیشهای بزرگ 20 پین? برای تأمین برق پردازشگر یا کارت گرافیک نیازمند فیشهای 4 یا 8 پین نیز هستند. دفترچه راهنمای مادربوردتان را مطالعه کنید و یا در اطراف فن سی پی یو خود به دنبال چنین رابطهایی بگردید. اگر به نظر رسید که باید چیزی در آنجا متصل کنید? آنگاه راهنمای رایگان نگاهی به داخل و خارج کامپیوتر را دانلود کرده و مطالعه کنید. مخصوصاً صفحات مربوط به رابطهای تغذیه.
آخرین راه باقی مانده این است که قطعه مشکوک را در یک کامپیوتر دیگر امتحان کنید اما بدانید که احتمال دارید این کار به قطعه شما آسیب بزند. بنابراین توصیه میکنم از انجام دادن این عمل با سختافزارهایی که برایتان اهمیت دارند خودداری کنید. قطع کردن X مشکل را حل کرد: اگر همه قطعات غیرضروری را جدا کردید و کامپیوتر به خوبی بالا آمد? میتوانید وارد مرحله طاقتفرسای آزمایش تک تک قطعات شوید. با کارت گرافیک شروع کنید? سپس سراغ سایر کارتها و قطعات بروید و این روند را آنقدر ادامه دهید تا قطعهای که جلوی روشن شدن سیستم را گرفته پیدا کنید. بوق زدن:
کامپیوترها واقعا قدرت خوبی در تشخیص اشکالات خود دارند و اغلب از طریق یک سری بوق خاص? به تولید کدهای خطا میپردازند. اگرچه نوع این بوقها در بین سازندگان مختلف? متفاوت است اما میتوانید مطمئن باشید که یا اشکال از سی پی یو است? یا حافظه و یا کارت گرافیک. دفترچه راهنما یا وبسایت شرکت سازنده مادربوردتان را جهت آگاهی از معنای هر بوق خاص مطالعه کنید. علاوه بر این? میتوانید نگاهی به جدول کدهای عمومی بوق بایوسهای قدیمی بیندازید. متداولترین بوقی که میتوانم به آن اشاره کنم? یک سری بوق ممتد است که نشانه خطا در حافظه میباشد و اشکال ممکن است تنها ناشی از قرار نگرفتن صحیح کارت حافظه در شیار خود باشد (که اغلب در جریان حمل و نقل از جای خود خارج میشود).
اگر کامپیوترتان روشن میشود و به درستی کار میکند اما گاهی اوقات در حین استفاده صدای یک سری بوق به گوشتان میخورد? معنایش این است که دمای سی پی یو بیش از حد بالا رفته است. این اتفاق بیشتر به دلیل نقص عملکرد فن رخ میدهد. به عنوان یک راه حل کوتاه مدت? میتوانید گرد و خاک روی گرماگیر (هیت سینک) و فن را پاک کنید اما به فکر تعویض کل قطعه باشید. به دلایلی این موضوع را در لیست تعمیراتی که خودتان میتوانید انجام دهید نیاوردم و انجام این عمل را به افراد مبتدی توصیه نمیکنم اما اگر مصمم هستید سختافزار کامپیوترتان به صورت کارآمد عمل کند? بد نیست این کار را بیاموزید.
منبع : گویا آی تی موضوع مطلب : حل, مشکلات, سخت افزاری, رایانه آخرین مطالب
آرشیو وبلاگ پیوندها آمار وبلاگ
امکانات دیگر |
|
کلیه حقوق این وبلاگ برای ir-software محفوظ است
|