امروزه ابزار WiFi نقش مهمی در ارتباطات بی سیم اجرا می کند و وجود انواع شبکه های آن در محل کار و زندگی ما به امری معمول تبدیل شده است. ولی این ابزار مشکلاتی را هم دارا می باشد، یکی از آنها که در سیستم عامل ویندوز بیشتر مشاهده می کنیم قطعی ارتباط در سیگنالهای ضعیف و کاهش قدرت در مقایسه با سایر سیستم عامل هاست که این مشکل هم بدلیل استانداردهای خاص ماکروسافت در این موضوع است که اگر مایل باشید می توانید کمی این استاندارد را تغییر دهید تا شاید مشکل قطعی ارتباط و کمی سرعت وای فای تا حدی در ویندوز رفع گردد.
برای انجام مراحل که برای ویندوزهای 7 به بعد نوشته شده است به Control Panel و بخش Power Options بروید. پلن انتخابی را حتما روی High Performance قرار داده و روی Change Plan Setting کیک کرده و در پایین صفحه باز شده روی Change Advance Power Settings کلیک کنید تا صفحه زیر باز شود و گزینه مربوط به Wireless در صورت on Battery را همانند تصویر چک کنید روی Maximum باشد:
 حال ویندوز بصورت حداکثر از منابع شبکه و ارتباطی برای بدست آوردن قدرت و سرعت بالا استفاده میکند ولی این مورد را هم دقت نمایید که روی باتری از این گزینه استفاده نکنید چون به سرعت باتری لپ تاپ خالی می گردد.
حال ویندوز بصورت حداکثر از منابع شبکه و ارتباطی برای بدست آوردن قدرت و سرعت بالا استفاده میکند ولی این مورد را هم دقت نمایید که روی باتری از این گزینه استفاده نکنید چون به سرعت باتری لپ تاپ خالی می گردد.
توجه 1: اگر آموزش برای شما نکته ای آموزنده نداشت دلیل کم کیفیت بودن آموزش نیست! دانش شما بالاست و هنوز خیلی ها این مورد را نمی دانستند!
توجه 2: این آموزش از جایی کپی نشده و حاصل تجربیات خود نویسنده “مهرداد مهاجر” می باشد. در صورت کپی از آن در هرجایی نوشتن منبع “دانش کامپیوتری” و لینک به مطلب در آن ضروری می باشد

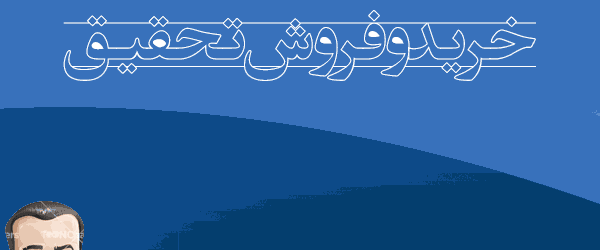


















 منبع:
منبع: 