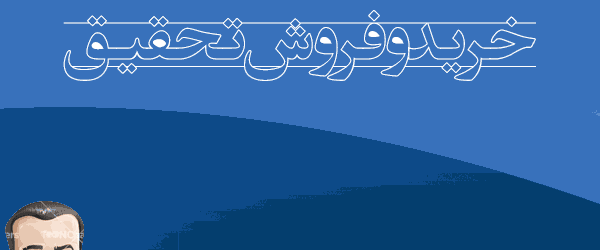|
ir-software win+r بزنید وارد محیط run ک شدید دستور زیرو تایپ کنید این دستور بدرد کرک کردن برنامه و یه سری تنظیمات دیگه میخوره که بعدا میگم موضوع مطلب : ریجستری, run, ران اگه روش های دیگه جواب نداد بعد اینو امتحان کنید
موضوع مطلب : نصب, فریم ورک, 3.5, ویندوز, 8, 8.1, 64, بیت, 32, 86, x, bit در ابتدا باید یک Batch File برای اجرای برنامه مورد نظرتان ایجاد کنید؛ برای این کار برنامه Notepad را باز کنید و داخل آن مطابق دستورات زیر آدرس فایل را که می خواهید به طور خودکار اجرا شود را بنویسید و آنرا با پسوند bat. ذخیره کنید. مثلاً برای اجرای برنامه Windows Media Player که در شاخه C:\Program Files\Windows Media Player قرار دارد و نام فایل اجرایی آن wmplayer.exe می باشد باید این دستورات را بنویسید: منبع باشگاه دانشجویان پیام نور موضوع مطلب : اجرای, اتوماتیک, برنامه, ویندوز, log on حتماً دیدید وقتی کامپیوتر رو روشن می کنید بعد از بالا اومدن ویندوز بعضی از برنامه ها به صورت خودکار در ویندوز اجرا میشند و علاوه بر این که سرعت بالا اومدن ویندوز رو کند می کنند هر دفعه شما رو مجبور به این میکنند که پنجره ها رو ببندید... خب بعد از یه مدت هم اعصاب آدم خرد می شه دیگه... اما برای جلوگیری کردن از اجرای خودکار برنامه ها ، یه راهکار خیلی خوب رو براتون سراغ دارم... روی دکمه Start یا همون "شروع" کلیک کنید و سپس گزینه... Run رو انتخاب کنید در کادری که براتون باز میشه کلمه msconfig رو تایپ کنید. بعد از کلیک روی دکمه OK کادر محاوره ای دیگه با اسم System Configuration Utility ای براتون باز میشه. بر روی زبانه Startup کلیک کنید. در اینجا لیست برنامههایی رو که در هنگام بالا اومدن ویندوز اجرا می شوند رو ببینید و آنها را غیر فعال کنید. نکته: یه وقت نزنید همه رو غیر فعال کنیدها... فقط اونهایی رو غیر فعال کنید که مطمئنید و میدونید چه برنامههایی هستند و وجودشون در Startup لازم نیست... ضمناً بعد از تایید پنجره System Configuration Utility برای اعمال تغییرات ویندوز ازتون میخواد که سیستم را ریست کنید...
منبع http://eyeseagle.blogfa.com/post-14.aspx موضوع مطلب : جلوگیری, خودکار, برنامه ها, ویندوز وقتی ویندوز بالا می آید برنامه ای اجرا شود
ویندوز از فولاد خاصی نگهداری می کند که Startup نام دارد. بوسیله این فولدر می توانید برنامه ها، فولدرها و حتی اسنادی را تعیین کنید تا هر وقت ویندوز بالا می آید باز شوند. با انتخاب Start،All Programs و Startup می توانید فولدر Startup و آنچه درون آن قرار داده شده را ببینید. مراحل بعدی نحوه افزودن میانبر به این فولدر را نشان می دهند.
عنصری که می خواهید اضافه کنید را پیدا کنید
با استفاده از My computer و پنجره My Document، عنصری که می خواهید به منوی فولدر Startup اضافه کنید را پیدا کنید. این عنصر می تواند یک سند، برنامه یا حتی یک فولدر باشد.
آن عنصر را به روی منوی Start دراگ کنید
با استفاده از دکمه چپ ماوس، آن عنصر را به روی دکمه Start دارگ کنید، اما هنوز دکمه ماوس را رها نکنید.
آن عتصر را به روی فولدر All Programs دراگ کنید
به دراگ کردن عنصر ادامه دهید و آن را بر روی گزینه All Programs بر روی منوی Start نگه دارید. هنوز دکمه ماوس را رها نکنید.
آن عنصر را درون فولدر Startup قرار دهید
وقتی فولدر All Programs باز شد، آن عنصر را به فولدر Startup دراگ کنید و در آنجا بیاندازید.
*توجه * حذف کردن برنامه های Startup بسیاری از برنامه هایی که نصب می کنید (وحتی خود ویندوز) برنامه های کوچک مرتبطی دارند که طوری پیکر بندی شده اند که وقتی کامپیوترتان به کار می افتد اجرا می شود. برای مثال Windows Messenger به طور خودکار اجرا می شود و همینطور وقتی AOL را نصب می کنید، Messenger AOL Inistant اجرا می شود. معمولاً می توانید بگویید که این برنامه ها اجرا شده اند چرا که می توانید آیکون های نشان دهنده آنها را در ناحیه گزارش سیستم واقع در سمت راست نوار وظیفه مشاهده کنید. اگر برنامه هایی دارید که به طور خودکار اجرا می شوند و تنها ترجیح می دهید این طور نباشد، اول فولدر Startup را بررسی کنید. اگر در آنجا میانبری برای آن برنامه وجود داشت، می توانید آن را حذف کنید تا آن برنامه دیگر به طور خودکار اجرا نشود. اگر شک دارید که آیا ضروری است آن برنامه هنگام بالا آمدن ویندوز اجرا شود، میانبر آن را به رومیزی خودتان منتقل کنید و ویندوز را مجدداً راه اندازی کنید تا ببینید چه اتفاقی می افتد. بعدها اگر دیدید به آن نیاز دارید می توانید آن را به فولدر Startup برگردانید. اگر برنامه ای اجرا می شود و میانبری برای آن در فولدر Startup نمی بینید، بر روی آیکون آن در ناحیه گزارش سیستم کلیک یا کلیک راست کنید. گاهی اوقات گزینه ای را به این طریق برای خروج از آن برنامه و حتی برای این که جلوی اجرا شدن آن همراه با ویندوز را بگیرید خواهید یافت. منبع تبیان http://www.tebyan.net/newindex.aspx?pid=59734
موضوع مطلب : جلوگیری, اجرا, خودکار, برنامه, ویندوز ابتدا از روی منوی استارت وارد run شوید و دستور زیر را داخل آن تایپ کنید: shutdown -s -t time فقط دقت کنید که به جای واژه ی time باید زمان مورد نظرتون را بر حسب ثانیه وارد کنید مثلا اگر میخواهید بعد از یک ساعت سیستمتون خاموش بشه باید دستور زیر را تایپ کنید: shutdown -s -t 3600 برای رستارت کردن هم کافی است از این دستور استفاده کنید: shutdown -r -t time برای لغو کردن عملیات هم میتوانید از این دستور استفاده کنید: shutdown -a
موضوع مطلب : تنظیم, خاموش, خودکار, pc, کامپیوتر خیلی وقت ها هست که می خواهیم کامپیوتر روشن باشد اما کسی نتواند از آن استفاده کند؛ در این گونه مواقع یک نرم افزار قفل کودک (نرم افزاری که محیط کامپیوتر را قفل و غیر قابل استفاده بکند) راه حل مشکل ما است. در این مطلب بهترین و کاربردی ترین و در عین حال آسان ترین نرم افزار قفل کودک را به شما معرفی می کنم . این نرم افزار رایگان را که Kid-Key-Lock نام دارد از انتهای این مطلب دانلود و نصب کنید. بعد از اجرا این نرم افزار با محیط زیر رو به رو می شوید که به ترتیب به توضیح گزینه های آن می پردازم: Mouse locks Lock left mouse button:قفل کردن (غیرفعال کردن) کلیک چپ Lock middle mouse button: قفل کردن کلیک بر روی چرخ وسط موس Lock right mouse button: قفل کردن کلیک راست Lock double click: قفل کردن دابل کلیک Lock mouse wheel: قفل کردن چرخ موس hide mouse pointer: مخفی کردن نشانگر موس Keyboard locks در این قسمت می توانید با جا به جا کردن اسلایدری که وجود دارد، کلیدهای کیبورد را تا محدوده ی مورد نیازتان غیرفعال و قفل کنید اما سوالی که اینجا مطرح می شود این است که خوب اگر ما هم موس و هم کیبورد را غیرفعال کنیم، چگونه می توانیم به حالت قبل بازگردیم؟ جواب این است که تا حالا GTA بازی کرده اید؟ در بازی GTA چگونه رمز ها را وارد می کنید؟ در این نرم افزار هم باید یک پسورد بسازید و بعد هر زمان که خواستید موس و کیبورد دوباره فعال شود، آن پسورد را بزنید!! چی فرمودین؟ نه جانم! درسته که کیبورد غیرفعاله ولی شما پسورد رو وارد کنی نرم افزار خودش می فهمه password to show setup:در این قسمت باید پسوردی را که می خواهید باز وارد کردن آن محیط نرم افزار نمایش داده شود، وارد کنید. password to quit kid-key-lock: در این قسمت باید پسوردی را که می خواهید باز وارد کردن آن همه چیز (موس و کیبورد) فعال شود، وارد کنید. به همین سادگی! اما دو نکته: 1) هرگز پسوردی را که در قسمت دوم وارد می کنید در قسمت اول وارد نکنید. مثلا اگر در قسمت دوم تایپ کرده اید vahid در قسمت اول نباید دوباره vahid یا vahidd یا vahidfenjonetc را بنویسید! چون با اینکار دیگر نمی توانید پسوردی را تایپ کنید که محیط نرم افزار را مشاهده کنید! در نتیجه مجبور می شوید نرم افزار را حذف کنید که برای اینکار باید به مسیری که نرم افزار را در آن نصب کرده اید بروید و فایل unins000.exe را اجرا کنید 2) اگر کودک شما یکم بزرگ تر از یک کودک معمولیه (مثلا باباتون ) باید تیک گزینه ی Show balloon window with password reminder را بردارید! این گزینه اگر فعال باشد، زمانی که شما یکی از کارهایی که قفل کرده اید را انجام می دهید (مثلا اگر کیبورد را قفل کرده اید و یک کلید را بزنید) یک اعلانیه کوچک در پایین سمت راست ویندوزتان نمایش می دهد که در آن پسورد را نوشته است! و (این رو باباتون حتما میتونه بخونه )
منبع فنجون موضوع مطلب : قفل, کیبورد, موس آیا خطرات استفاده از کولر خودرو را می دانید؟
منبع : https://www.facebook.com/profile.php?id=100006171468456 موضوع مطلب : خطر, گاز, کولر, ماشین, خودرو
نام افزونه: (Google Analytics Opt-out Add-on (By Google موضوع مطلب : گوگل, آنالیز, افزونه, کرورم آخرین مطالب
آرشیو وبلاگ پیوندها آمار وبلاگ
امکانات دیگر |
|
کلیه حقوق این وبلاگ برای ir-software محفوظ است
|