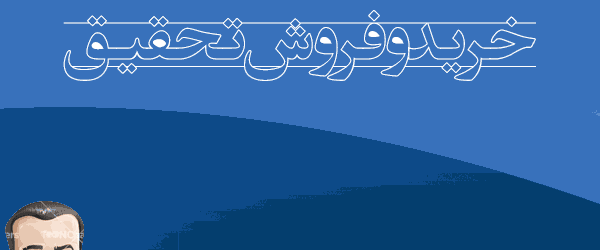|
ir-software اگه روش های دیگه جواب نداد بعد اینو امتحان کنید
موضوع مطلب : نصب, فریم ورک, 3.5, ویندوز, 8, 8.1, 64, بیت, 32, 86, x, bit در ابتدا باید یک Batch File برای اجرای برنامه مورد نظرتان ایجاد کنید؛ برای این کار برنامه Notepad را باز کنید و داخل آن مطابق دستورات زیر آدرس فایل را که می خواهید به طور خودکار اجرا شود را بنویسید و آنرا با پسوند bat. ذخیره کنید. مثلاً برای اجرای برنامه Windows Media Player که در شاخه C:\Program Files\Windows Media Player قرار دارد و نام فایل اجرایی آن wmplayer.exe می باشد باید این دستورات را بنویسید: منبع باشگاه دانشجویان پیام نور موضوع مطلب : اجرای, اتوماتیک, برنامه, ویندوز, log on حتماً دیدید وقتی کامپیوتر رو روشن می کنید بعد از بالا اومدن ویندوز بعضی از برنامه ها به صورت خودکار در ویندوز اجرا میشند و علاوه بر این که سرعت بالا اومدن ویندوز رو کند می کنند هر دفعه شما رو مجبور به این میکنند که پنجره ها رو ببندید... خب بعد از یه مدت هم اعصاب آدم خرد می شه دیگه... اما برای جلوگیری کردن از اجرای خودکار برنامه ها ، یه راهکار خیلی خوب رو براتون سراغ دارم... روی دکمه Start یا همون "شروع" کلیک کنید و سپس گزینه... Run رو انتخاب کنید در کادری که براتون باز میشه کلمه msconfig رو تایپ کنید. بعد از کلیک روی دکمه OK کادر محاوره ای دیگه با اسم System Configuration Utility ای براتون باز میشه. بر روی زبانه Startup کلیک کنید. در اینجا لیست برنامههایی رو که در هنگام بالا اومدن ویندوز اجرا می شوند رو ببینید و آنها را غیر فعال کنید. نکته: یه وقت نزنید همه رو غیر فعال کنیدها... فقط اونهایی رو غیر فعال کنید که مطمئنید و میدونید چه برنامههایی هستند و وجودشون در Startup لازم نیست... ضمناً بعد از تایید پنجره System Configuration Utility برای اعمال تغییرات ویندوز ازتون میخواد که سیستم را ریست کنید...
منبع http://eyeseagle.blogfa.com/post-14.aspx موضوع مطلب : جلوگیری, خودکار, برنامه ها, ویندوز وقتی ویندوز بالا می آید برنامه ای اجرا شود
ویندوز از فولاد خاصی نگهداری می کند که Startup نام دارد. بوسیله این فولدر می توانید برنامه ها، فولدرها و حتی اسنادی را تعیین کنید تا هر وقت ویندوز بالا می آید باز شوند. با انتخاب Start،All Programs و Startup می توانید فولدر Startup و آنچه درون آن قرار داده شده را ببینید. مراحل بعدی نحوه افزودن میانبر به این فولدر را نشان می دهند.
عنصری که می خواهید اضافه کنید را پیدا کنید
با استفاده از My computer و پنجره My Document، عنصری که می خواهید به منوی فولدر Startup اضافه کنید را پیدا کنید. این عنصر می تواند یک سند، برنامه یا حتی یک فولدر باشد.
آن عنصر را به روی منوی Start دراگ کنید
با استفاده از دکمه چپ ماوس، آن عنصر را به روی دکمه Start دارگ کنید، اما هنوز دکمه ماوس را رها نکنید.
آن عتصر را به روی فولدر All Programs دراگ کنید
به دراگ کردن عنصر ادامه دهید و آن را بر روی گزینه All Programs بر روی منوی Start نگه دارید. هنوز دکمه ماوس را رها نکنید.
آن عنصر را درون فولدر Startup قرار دهید
وقتی فولدر All Programs باز شد، آن عنصر را به فولدر Startup دراگ کنید و در آنجا بیاندازید.
*توجه * حذف کردن برنامه های Startup بسیاری از برنامه هایی که نصب می کنید (وحتی خود ویندوز) برنامه های کوچک مرتبطی دارند که طوری پیکر بندی شده اند که وقتی کامپیوترتان به کار می افتد اجرا می شود. برای مثال Windows Messenger به طور خودکار اجرا می شود و همینطور وقتی AOL را نصب می کنید، Messenger AOL Inistant اجرا می شود. معمولاً می توانید بگویید که این برنامه ها اجرا شده اند چرا که می توانید آیکون های نشان دهنده آنها را در ناحیه گزارش سیستم واقع در سمت راست نوار وظیفه مشاهده کنید. اگر برنامه هایی دارید که به طور خودکار اجرا می شوند و تنها ترجیح می دهید این طور نباشد، اول فولدر Startup را بررسی کنید. اگر در آنجا میانبری برای آن برنامه وجود داشت، می توانید آن را حذف کنید تا آن برنامه دیگر به طور خودکار اجرا نشود. اگر شک دارید که آیا ضروری است آن برنامه هنگام بالا آمدن ویندوز اجرا شود، میانبر آن را به رومیزی خودتان منتقل کنید و ویندوز را مجدداً راه اندازی کنید تا ببینید چه اتفاقی می افتد. بعدها اگر دیدید به آن نیاز دارید می توانید آن را به فولدر Startup برگردانید. اگر برنامه ای اجرا می شود و میانبری برای آن در فولدر Startup نمی بینید، بر روی آیکون آن در ناحیه گزارش سیستم کلیک یا کلیک راست کنید. گاهی اوقات گزینه ای را به این طریق برای خروج از آن برنامه و حتی برای این که جلوی اجرا شدن آن همراه با ویندوز را بگیرید خواهید یافت. منبع تبیان http://www.tebyan.net/newindex.aspx?pid=59734
موضوع مطلب : جلوگیری, اجرا, خودکار, برنامه, ویندوز تقریبا هر کسی که صاحب کامپیوتر است و با آن به اینترنت متصل می شود اطلاعاتی را در مورد مفاهیم مربوط به امنیت دارا می باشد. اکثر مردم نگرانی هایی در مورد بدافزارها دارند و من دوست دارم اینگونه فکر کنم که تنها تعداد اندکی از کامپیوترها هستند که بدون برنامه آنتی ویروس و یا دیگر نرم افزارهای امنیتی مشغول به کار هستند. با تمام این اوصاف ابزارهای بسیار مهمی برای کامپیوترها وجود دارند که اکثر مردم هیچ گاه از آن ها استفاده نمی کنند حتی در صورتی که بدانند آن برنامه ها برای اجرای پایدار و ایمنِ یک سیستم ضروری هستند !
موضوع مطلب : ابزار, ویندوز چند نکته مهم برای هک نشدن در ویندوز هیچ کسی نمی تواند بگوید امنیت این سیستم 100% است یا بطور ساده امنیت مانند پیشگیری از بیماریست و می توان تاحد مطلوبی آن را بهبود بخشید ولی هیچ کسی نمی تواند 100% از مسئله هک شدن در امان باشد. در این مطلب سعی شده آموزش راه های افزایش امنیت در دنیای اینترنت برای کامپیوتر های خانگی و مصارف مشابه آن درج گرددد . 1. استفاده از جدیدترین نسخه ی ویندوز و در صورت استفاده از دیگر سیستم عامل ها، به روز بودن به نسخه نهایی آن 2. آپدیت کردن ویندوز از مهم ترین نکات 3. استفاده از دیواره آتشین (Firewall) و به روز بودن آن 4. فعال بودن فایروال ویندوز در کنار آنتی ویروس و فایروال نرم افزاری 5. دانلود فایل ها از سایت های معتبر 6. استفاده از وی پی ان و فیلترشکن ها در خیلی از موارد باعث هک شدن شما می شود 7. باز بودن پورت های اضافی و خاص در ویندوز 8. به هیچ عنوان از مرورگر اینترنت اکسپلورر استفاده نکنید 9. از یک پسورد برای تمام وب سایت ها و کمپانی ها استفاده نکنید <موارد دیگر را شما می توانید تکمیل نمایید>
موضوع مطلب : نکته, مهم, هک, نشدن, ویندوز
حذف برنامه های ویندوز توسط رجستری شاید برخی از کاربران ویندوز هنوز ندونن که Registry در ویندوز چیه یا دقیقا چیکار میکنه به همین دلیل من یه توضیح خیلی مختصر درباره رجیستری ویندوز می دم خدمت تون . ببینید رجیستری ویندوز در واقع یک بانک اطلاعاتی بسیار منظم و دقیق از اطلاعات مربوط به تنظیمات سیستم عامل ویندوزه ! به عبارت ساده تر میشه گفت هر چیزی رو که شما در ویندوز تغییر میدین در این بانک اطلاعاتی ثبت میشه تا بعدا وقتی سیستم تون خاموش و روشن شد تنظیمات مورد نظرتون ثابت بمونه ! مثلا تغییراتی که در ظاهر و رنگ بندی ویندوز انجام میدین . لیست همه نرم افزارهایی که روی ویندوز تون نصب میشن در رجیستری قابل مشاهده است . برخی از این برنامه ها ( مانند آنتی ویروس ها یا آفیس و … ) برای ذخیره سازی تنظیمات مهم شون از رجیستری ویندوز استفاده می کنن ! قبل از اینکه این مسئله بخواد تو ذهن تون پیچیده بشه بهتره بریم سر اصل مطلب ! برای حذف برنامه های ویندوز توسط رجیستری ابتدا کلید Windows key + R رو بزنید تا برنامه Run اجرا شه و در کادری که باز شده عبارت regedit رو تایپ کنید و بعد کلید Enter رو بزنید تا پنجره Registry Editor باز شه . خوب در این پنجر باید کلید زیر رو پیدا کنید : HKEY_LOCAL_MACHINE/SOFTWARE/Microsoft/Windows/CurrentVersion/Uninstall حالا در این مسیر ( در سمت چپ ) شما می تونید لیست همه برنامه های نصب شده در ویندوز رو مشاهده کنید . روی برنامه مورد نظر تون راست کلیک کنید و از منیوی باز شده گزینه Delete رو انتخاب کنید تا برنامه مورد نظر از سیستم تون پاک شه . صب کنید ، هنوز کارمون تموم نشده ! برای حذف کامل برنامه مورد نظر توسط رجیستری باید تمام فایل های مربوط به اون برنامه رو هم به طور دستی حذف کنید ! برای این کار پارتیشن مربوط به ویندوز تون رو باز کنید و بعد برید به پوشه Program Files و از اونجا پوشه مربوط به برنامه مورد نظرتون رو پاک کنید ! تموم شد ! حذف برنامه های ویندوز توسط رجیستری
حذف برنامه های ویندوز از طریق رجیستری اصلا معمول نیست و به هیچ کاربری توصیه نمی کنم ! از این روش فقط و فقط زمانی استفاده کنید که برنامه مورد نظرتون سرتق بازی در میاره و به هیچ وجه پاک نمیشه ! یعنی اگه واقعا به در بسته خوردین از این روش استفاده کنید به دلیل اینکه برخی نرم افزارها همه فایل ها و پوشه هاشون رو در مسیر ProgramFiles قرار نمیدن و ممکنه فایل های باقی مونده ( پاک نشده ) بعدا دردسر جدیدی براتون درست کنن ! بهترین روش حذف برنامه های ویندوز همون ControlPanel هست که خیلی دقیق و راحت تره .
منبع : elmefarda.com موضوع مطلب : حذف, برنامه, ویندوز, توسط, رجستری اگر از ویندوز 7 استفاده کرده باشید می دانید که برتری های غیرقابل انکاری نسبت به برادر بزرگترش یعنی ویندوز ویزتا دارد اما ممکن است کامپیوتر شما آنقدر سریع نباشد یا رم کافی برای استفاده بهینه از ویندوز 7 را نداشته باشید و سرعت کار شما با این ویندوز کاهش یابد بنابراین بر آن شدیم تا در این مقاله از یادبگیردات کام روش های افزایش سرعت ویندوز را در اختیار شما قرار دهیم .
شروع کار ابتدا وارد کنترل پانل ویندوز خود شوید سپس گزینه All control panels items را مطابق شکل زیر انتخاب کنید آنگاه می توانید
در صفحه ای که مقابل شما گشوده می شود روی Performance Information and Tools کلیک کنید.
سمت راست صفحه ای که باز می شود همانند شکل زیر است.
با کلیک کردن روی Adjust visual effects می توانید با حذف یک سری جلوه های تصویری سرعت ویندوز 7 خود را افزایش دهید. اگر بالاترین کارایی را بخواهید و زیبایی ظاهری ویندوز برای شما مهم نباشد به سادگی می توانید گزینه Adjust for best apperance را انتخاب کنید این روش ساده ترین کار است و محیط ویندوز 7 را چیزی شبیه به ویندوز 98 می کند اما اگر نمی خواهید به این شدت جلوه ها را حذف کنید می توانید در کادر پایینی custom هر یک از جلوه ها را که می خواهید غیر فعال کنید. و با فشردن apply نتیجه آن را ببینید.
روش دوم- غیر فعال کردن Indexing option است برای این منظور دوباره به صفحه Performance and Tools بازگردید و روی Adjust Indexing option کلیک کنید سپس روی هر آیتم کلیک کنید آنگاه modify را بزنید آنگاه با برداشتن تیک هر گزینه این قابلیت را حذف می کنید. با Indexing option سرعت جستو در ویندوز 7 افزایش می یابد ولی در سرعت ویندوز تأثیر منفی دارد. بنابراین اگر کامپیوتر شما به اندازه کافی قوی نیست و کار کردن با آن برای شما تبدیل به دردسر شده است می توانید این ویژگی را حذف کنید.
روش سوم- این روش مربوط به تنظیمات مصرف انرژی است. برای این منظور باز هم به صفحه Performance and Tools بازگردید و روی Adjust power setting کلیک کنید. این گزینه بیشتر برای لپ تاپ که از باتری استفاده می کند کاربرد دارد اگر از لپ تاپی که انرژی خود را از باتری می گیرد استفاده نمی کنید احتیاج چندانی به این طریقه ذخیره انرژی ندارید می توانید گزینه high performance را انتخاب کنید.
منبع : yadbegir.com موضوع مطلب : سرعت, ویندوز, بالا آخرین مطالب
آرشیو وبلاگ پیوندها آمار وبلاگ
امکانات دیگر |
|
کلیه حقوق این وبلاگ برای ir-software محفوظ است
|